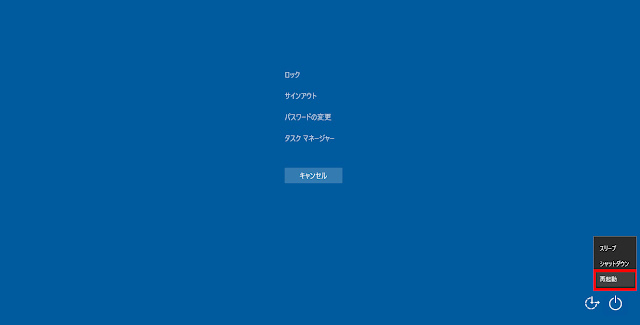皆さん、こんにちは!
グリーンポートササヤの宮澤です。
皆さんは2014年4月、
WindowsXPのサポートが終了したときのことを覚えているでしょうか?
日本中、いや、世界中が大騒ぎしたことはまだ記憶に新しいと思います。
実はWindowsXPの後継であるWindows Vistaが先月の12日(2017年4月12日)にサポートが既に終了しているんです。
今回は、Windows Vistaのサポート終了について、詳細と対策法を紹介します。
そもそもWindows Vistaのサポートって何してくれるの?
Windowsはマイクロソフト社が販売しているパソコン向けの基本ソフト(OS)です。
マイクロソフトでは、Windowsの各バージョン(XP、Vista、7など)ごとにサポート期間を設定し、ソフトウェアの不具合やセキュリティの問題などを解決するための「更新プログラム」を提供しています。Vistaサポート終了後は、この「更新プログラム」の提供が受けられなくなります。
つまり、Windowsを購入と、10年間ぐらいのサポートが受けられて、しかも無料ということです。(購入時期により、10年間でない場合も多々あります)
冷蔵庫や洗濯機のような家電製品の場合、一般的にこのようなサポート期間のようなものは存在しません(メーカー1年保証というものはある)から、ありがたいといえば、ありがたいのですが・・・。
パソコン業界ではこのようなアップデート(更新)を「ソフトのリリース(発売)から何年間は無償でやりますよー」というのが当たり前になっています。
Windowsのサポート期間はVista以降だと
メインストリームサポートが5年、
延長サポートが5年、
合計で10年のサポート期間が設定されています。(あくまでもリリースから10年です)
メインストリームサポートとはセキュリティ更新プログラムの配信に加えて、仕様変更や新機能の追加など幅広いサポートが得られます。
対して
延長サポートはセキュリティ更新プログラムの配信のみのサポートになります。
Windows Vistaのサポート期間は?
Windows Vistaのサポート期間は次の通りです。
メインストリームサポート : 2007 年 1 月 25 日 ~ 2012 年 4 月 10 日
延長サポート : 2012 年 4 月 11 日 ~ 2017 年 4 月 12 日
というわけで、Vistaのサポートは
4月12日に終了しているということになります。
サポートが終了するとどうなるの?
前述した延長サポートが終了すると、セキュリティ更新プログラムが提供されなくなります。従いまして、Vistaのセキュリティ的な新たな脆弱性(弱点)が見つかっても、対処されなくなります。
インターネットに接続した状態で使い続けることが大変危険な状態となり、コンピューターウィルスに感染するリスクや、個人情報が流出するリスクが非常に高くなります。
サポート終了後の対応策は買い替えがオススメ
もし、皆さんの中にVista搭載パソコンを使っている方がいらっしゃいましたら、
今すぐにWindows10を搭載したパソコンへの買い替えをオススメします。
使っているVistaパソコンをWin10にアップグレードする方法もありますが、あまりオススメできません。Vista搭載のパソコンは性能的にWin10をインストールして使うにはちょっと厳しいです。Vistaパソコンを使っていて、動作が遅くて不便に感じている方も多いと思いますし。
また、「OS?アップグレード?そんなのやり方分からないし、自分でやるのはちょっと・・」という方は買い替えが最善の策です。
私的には国内メーカー(富士通、NECなど)がいいと思いますが、海外メーカーのノートパソコンなら5万円以下の物もありますから、買い替えるのもそこまで大変ではなくなっています。(当店ではそこまでお安いパソコンは提供できませんが・・・)
当店でもパソコンの販売もしていますし、「どんなパソコンに買い替えたらいいか」というご相談にも対応いたしますので、お気軽にお問い合わせください。
予算がなくて買い替えはちょっと・・という方は
買い替えが難しいという方には
インターネットに接続しないで使うという方法があります。セキュリティ的に危険な状態であっても、インターネットに接続しなければ、ウィルスに感染したり、個人情報が流出する可能性も小さくなります。
しかし、インターネットの利用が目的でパソコンを使っている方も多いと思いますので、この方法は年賀状印刷やワープロの用途などで使っている方に限られます。
また、インターネットに接続している状態というのが、よくわかってない方も結構います。今まで、LANケーブルを繋いでネットを利用していた場合は、LANケーブルをパソコンから抜けばネットに接続しない状態となります。これは分かり易くていいのですが、Wi-Fiでネットを利用していた(LANケーブルを繋いでなくてもネットができた)場合には、パソコンのWi-Fi機能をオフ(Wi-Fiへの接続を切る)にする、つまりパソコンの設定を変える必要がありますので注意が必要です。
インターネットブラウザ(インターネットエクスプローラーなど)を開いて、Yahoo!などで色々調べたり、ホームページを見て回る、といったことをやらなくても、Wi-Fiでネットに接続している場合は、
パソコンの電源が入っている=ネットに接続している になります。
パソコンがネットに接続しているか分からなければ、ブラウザを開いてみてください。ページがちゃんと表示されれば、接続している状態です。「ページが表示できません」、「ネットワークに接続されていません」などの表示が出る場合はネットに接続していない状態となります。参考にしてみてください。
どうすればいいか分からなければご相談ください
上の内容をご覧いただいても、どうすればいいか分からない方は、是非、当店にご相談ください。
お客様がお使いのパソコンを見させて頂き、適切なアドバイスをさせて頂きます。
相談先 : グリーンポートササヤ 電話 0266-73-5000