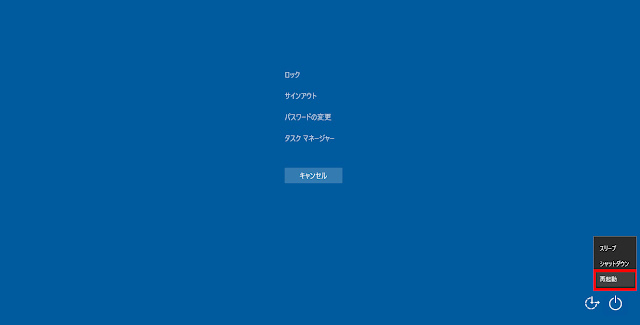グリーンポートササヤの宮澤です。
当店では、長野県茅野市でパソコンのトラブル対処や設定を出張で行う、パソコンサポートサービスを行っています。詳しくは当店のホームページをご覧ください。
今回は、Windows10のスタートメニューの項目がクリックしても反応しないトラブルの対処事例を紹介します。
Windows10のスタートメニューをクリックしても反応しない
今回のトラブルは、Windows10のスタートメニュー(下の写真の赤く囲った部分)のどの項目をクリックしても反応しないというものです。「設定」も「アプリ」も「予定と近況」欄のアプリもすべて反応なしです。
どこ項目も反応しないので、「電源」も反応せず、シャットダウンできない状態でした。そのため、お客様は電源ケーブルを抜き、バッテリーがなくなって勝手に電源が落ちるまで放置しておいたとのことでした。(ノートパソコンです)
原因はエクスプローラー
このトラブルの原因は、「エクスプローラー」というプロセスが何らかの原因でハングアップ(フリーズ)することらしいです。
ここでは詳しく説明しませんが・・・。
トラブル対処方法はとりあえず再起動
スタートメニュー以外で再起動しましょう。
もし、再起動したくない場合で、タスクマネージャーの知識がある中級者の方は、後述の再起動しないで復旧させる方法(中級者向け)をご覧ください。
色々方法はありますが、一番簡単な方法は、スタートボタン(Windowsのマーク)を右クリックすると表示されるメニューから「シャットダウンまたはサインアウト」にカーソルを合わせると出てくる「再起動」をクリックです。
 |
| 画面左下のスタートボタンを右クリック |
 |
| 再起動をクリック |
スタートボタンの右クリックが反応しない場合は
もし、スタートボタンを右クリックをしても反応しない場合は、キーボードの[ Ctrl ]と[ Alt ]と[ Delete ]の3つのキーを同時に押してみてください。
押し方のコツは、まず、[ Ctrl ]キーを押したままにします。その状態でさらに[ Alt ]キーを押さえ、さらに[ Delete ]を押す。
というやり方でうまくいくと思います。試してみてください。
[ Ctrl ]と[ Alt ]と[ Delete ]の同時押しをすると、下の写真のような画面が出ます。右下にある「電源ボタン」をクリックして表示される「再起動」をクリックすれば再起動できます。
再起動しないで復旧させる方法(中級者向け)
再起動したくない場合は以下の方法をお試しください。この方法はビギナーさんにはあまりお勧めできません。ビギナーさんには再起動をお勧めします。
前述した[ Ctrl ]+[ Alt ]+[ Delete ]でセキュリティログが表示されることや、タスクマネージャーについて、どんなものかぐらいの知識がある方はお試しください。
1. 画面右下の時刻表示部分を右クリック
2. タスクマネージャーをクリック
3.タスクマネージャーが表示されるので、詳細をクリックする
詳細表示されている場合はそのままで結構です。
4. プロセスタブがアクティブになっていることを確認してエクスプローラーをクリックする
① 詳細表示させると表示されるタブ(プロセス、パフォーマンス、アプリ履歴など)で、プロセスタブがアクティブ(選択されている)であることを確認してください。
② プロセスの一覧からエクスプローラーをクリックしてください。
5. 右下の再開をクリックして、エクスプローラープロセスを再起動する
再開をクリックすると、デスクトップ画面が黒くなりますが、すぐに表示が戻ります。
エクスプローラーを再起動したら、スタートメニューを開いてクリックが反応するか試してください。
これをやってもダメなら、再起動するしかありません。
上記方法で復旧できない場合は当店にご相談を
これまで、述べてきた方法でも直らない、またはやり方が分からないし、余計なことをしてさらに悪化させるのが怖い、という方は当店までお気軽にご相談ください。
お客様のお宅まで出張で対応させていただきます。
なお、出張対応地域は長野県の諏訪6市町村です。
電話番号は 0266-73-5000 です。